
- まったくの初心者でWordPressブログを始めたいけど出来るか不安…
- できるだけ簡単な方法を知りたいよ。
- サーバーとかドメインとかよくわからないよ。
といった不安に答えていきます。
私は2013年から約10年間、WordPressでブログを運営し、下記のような実績があります。

WordPressブログを作ったおかげで、会社員を辞めて独立することができました。
ブログって今からはじめても遅くないの?って声をよく聞きますが全然遅くはありません。
このような事は10年前も言われていましたから。
では、WordPressブログの始め方を解説していきます。
とりあえずWordPressブログを開設したいという方は下記からどうぞ。

もくじ
WordPressブログを作る手順
WordPressブログを作る手順は下記の通り、4ステップでできます。


サーバーなど聞きなれない言葉が出てきますが、順番通り進めていけばできるので安心してね。
- サーバーを借りる
- ドメインを決める
- ブログを作る
- 初期設定をする
サーバーを借りる
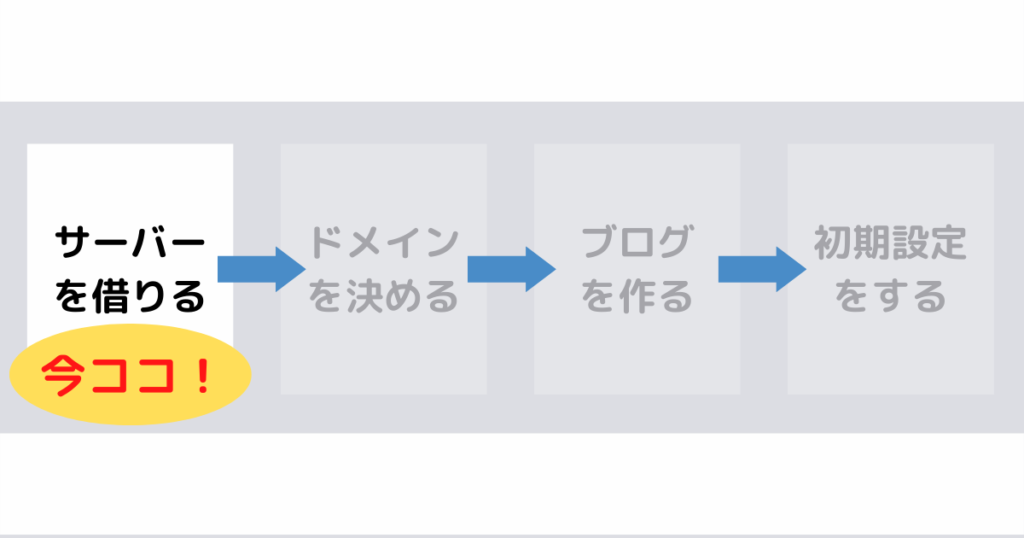
サーバーとは、データの保存場所のことで、私も含めて多くのブロガーさんはサーバーをレンタルしています。
通常、レンタルサーバーと呼ばれます。
サーバーはいろいろな会社がありますが、初心者にオススメは「エックスサーバー」です。
エックスサーバーをオススメする理由は、下記の3点になります。
- 国内シェアNo.1、つまりたくさんの人が利用しているので安心感がある
- たくさんの人が利用しているので使い方がわからなくなった時、ネットで調べたら解決策がたくさん出てくる
- サーバーとドメインが同時に取得できるので、簡単にブログを作ることができる
特に3点目は、サーバーとドメインを別々に登録する必要がなく、同時に取得できるので、面倒な設定項目を省略してくれます。
そのため10分くらいでブログの立ち上げが可能になるのでオススメです。
「エックスサーバー」の公式ページへアクセスし右下の赤枠部分をクリックしましょう。
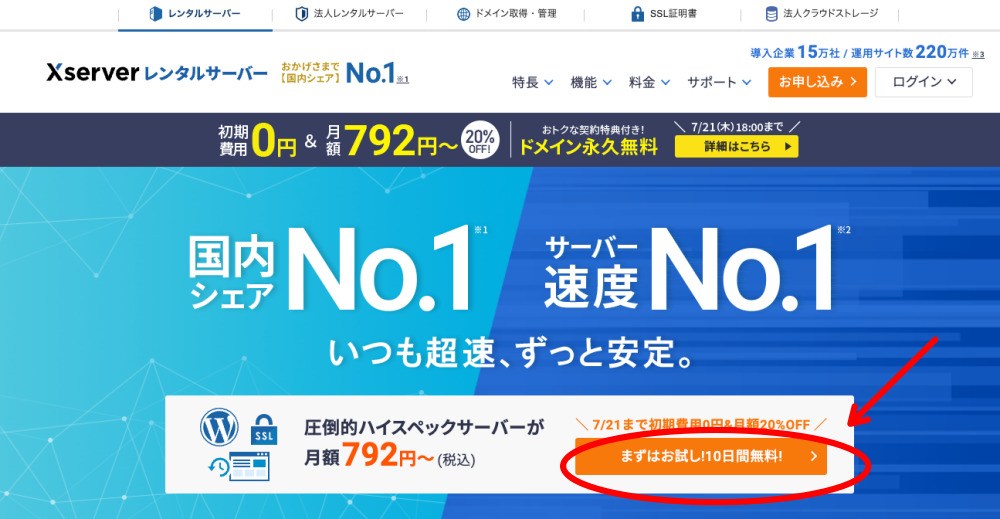
次に「10日間無料お試し 新規お申し込み」をクリックします。
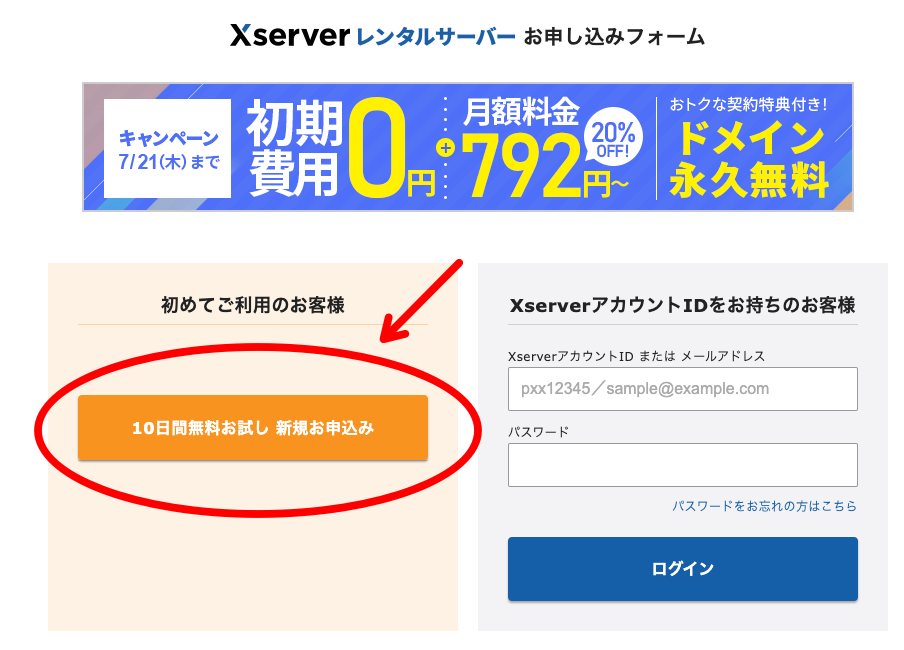
下記の画面になるので、以下のように進んで、「Xserverアカウントの登録へ進む」をクリックします。
- サーバーID:そのままで大丈夫です
- プラン:個人で始めるなら「スタンダード」で大丈夫です
- WordPressクイックスタート:「利用する」にチェックを入れます。
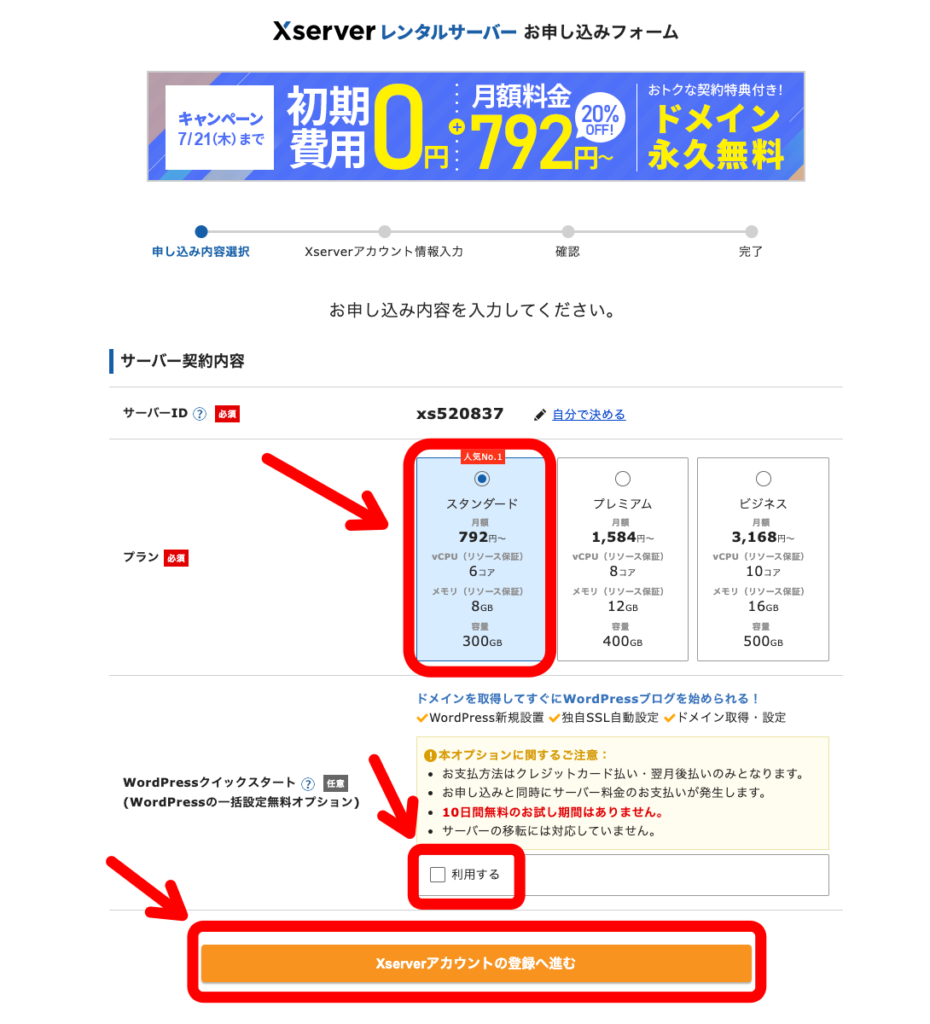
「Xserverアカウントの登録へ進む」をクリックすると下記のようなポップアップが出ますので内容を確認し問題なければ「確認しました」をクリックします。
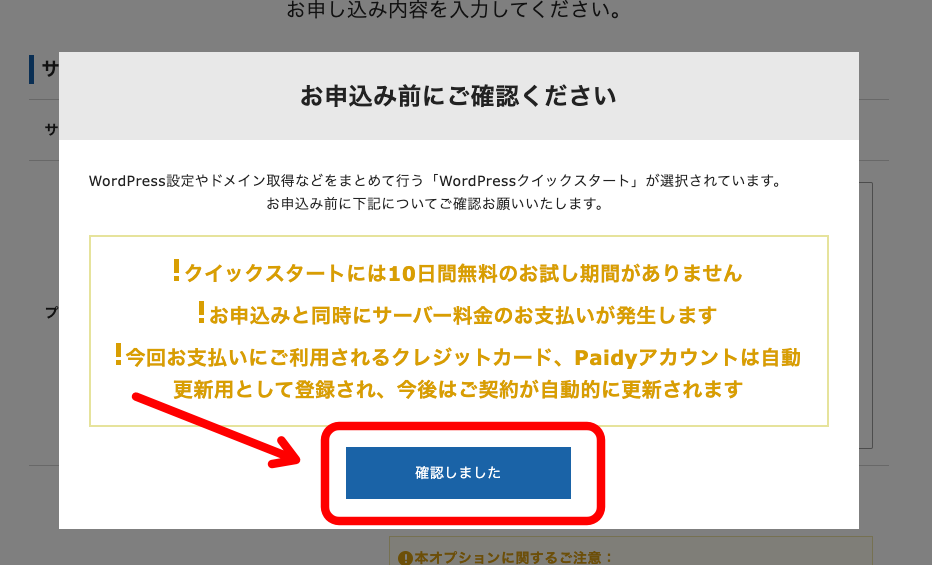
サーバーの契約期間を選びます。
多くの方は「12ヶ月」を選んでいます。

ドメインを決める
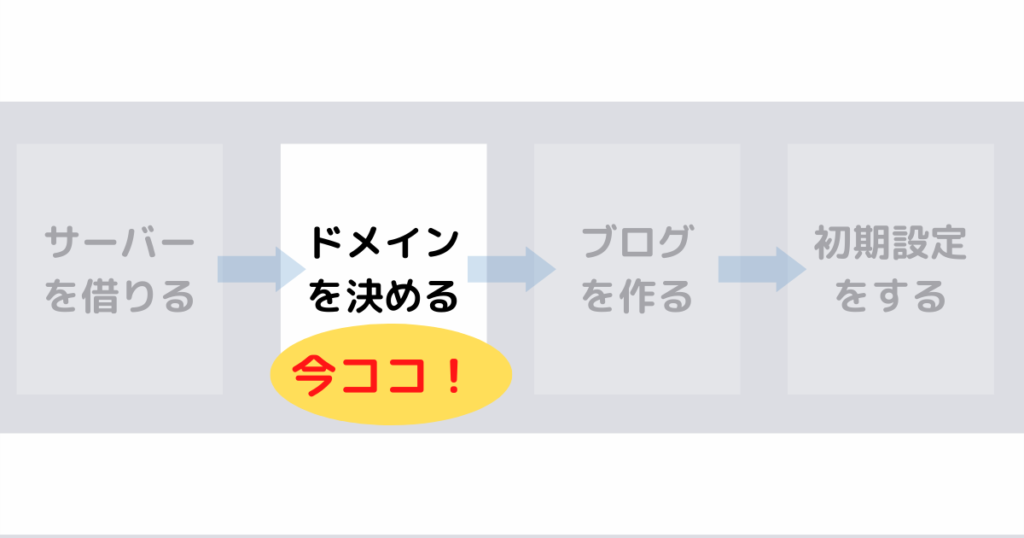
ドメインとは「ブログのURL」の事です。
(例)このブログのURLは、「blockchain-diary.com」になります。
ドメイン名は自由に決めることができますが、あとで変更することが出来ないので慎重に決めましょう。
右側の「.com」の部分は「.com」や「.net」あたりが無難で良いと思います。
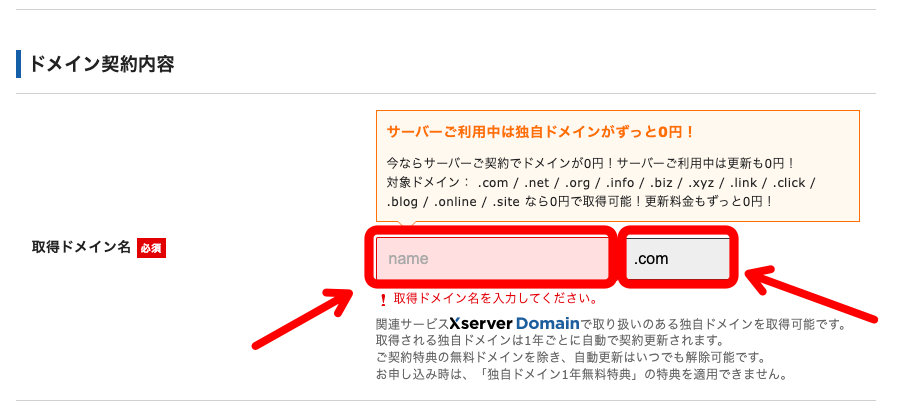
次はWordPress情報を記入していきます。
- ブログ名:後から変更できます
- ユーザー名:半角英数で入力します
- パスワード:半角英数で入力します
- メールアドレス:自分のメールアドレスを入力します
上記のような感じで埋めていきます。
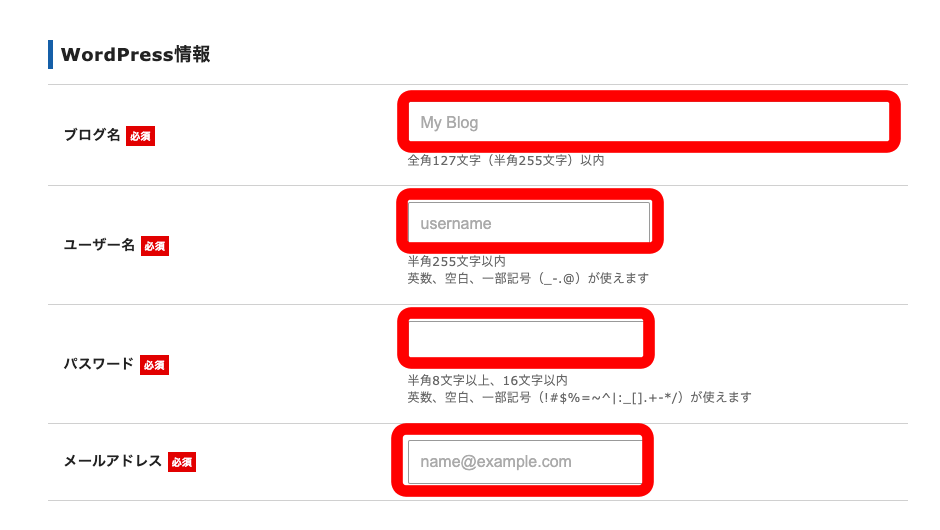
次に、名前や住所などを入力していきます。

次は「お支払い方法」の入力です。
クレジットカードを持っていない方は「翌月後払い」でも大丈夫です。
お支払い方法の入力が終わったら「利用規約と個人情報の取扱いについて」の部分で、「利用規約」「個人情報の取扱いについて」をクリックし内容に問題がなければ、「同意する」にチェックします。
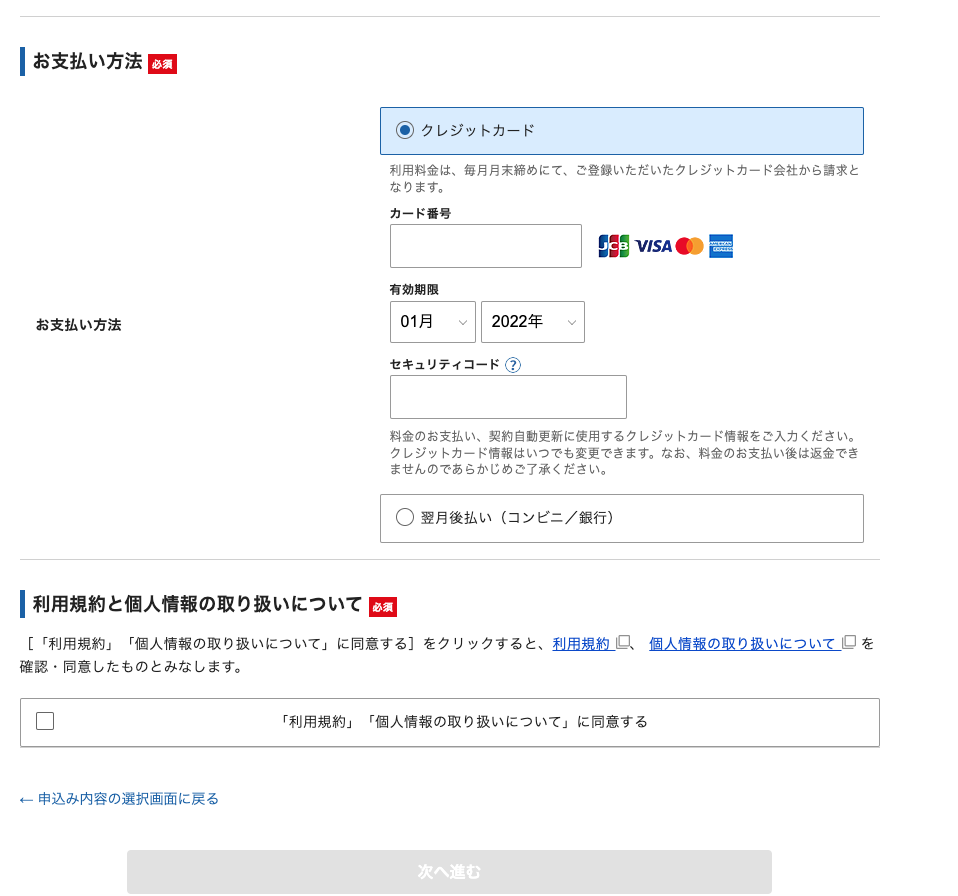
するとメールアドレスに「確認コード」が送られてくるのでその数字を下記の空欄に入力します。
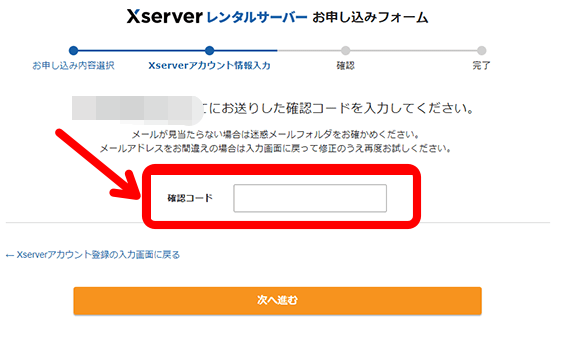
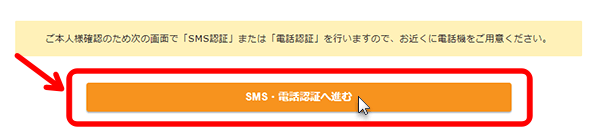
次に、SMS・電話認証をします。
- 下記の日本と書いている右側に「電話番号」を入力します。
- 「取得方法を選択する」は左側を選択します。
- 「認証コードを取得する」をクリックします。
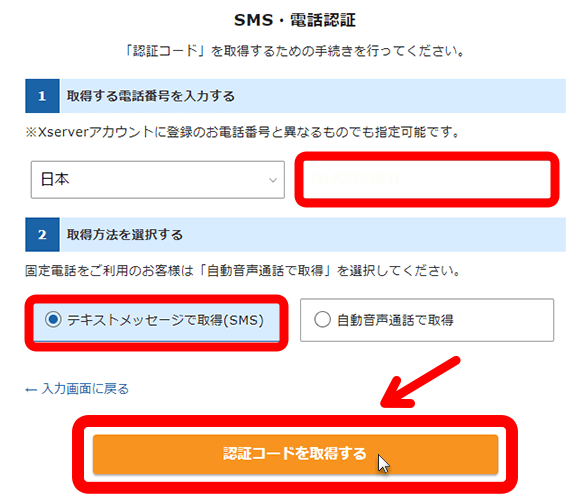
すると下記の画面に切り替わります。
メール(SMS)でコードが送られてくるので下記へ入力し、「認証して申し込みを完了する」をクリックします。
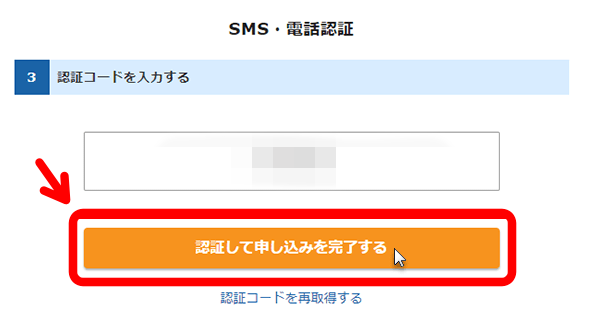
これで申し込み手続きは完了になります。
ブログを作る
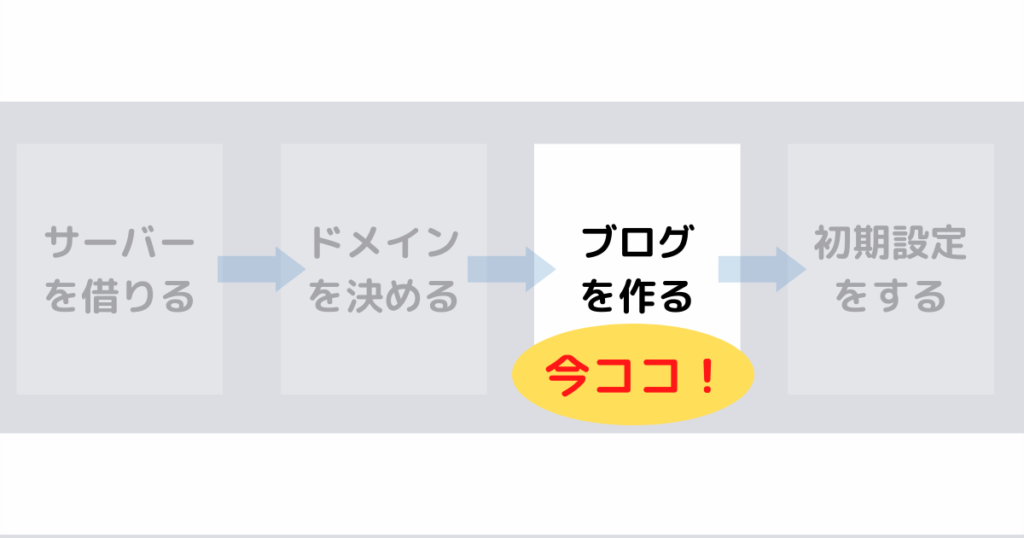
エックスサーバーとの契約が完了したので、「サーバーアカウント設定完了」のメールが届いているはずです。

メールを下にスクロールしていくと、「管理画面URL」があるのでクリックします。
するとWordPressのログインが画面になるのでWordPress情報に入力した「ユーザー名」と「パスワード」を入力しログインします。
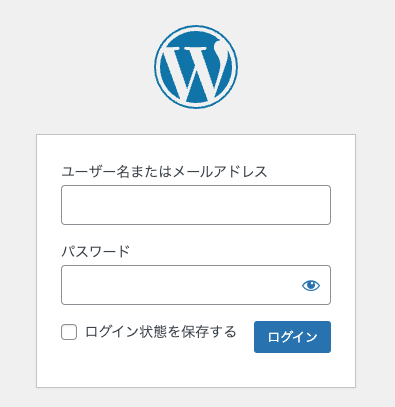
下記のように「ダッシュボード」が開ければログイン成功です。
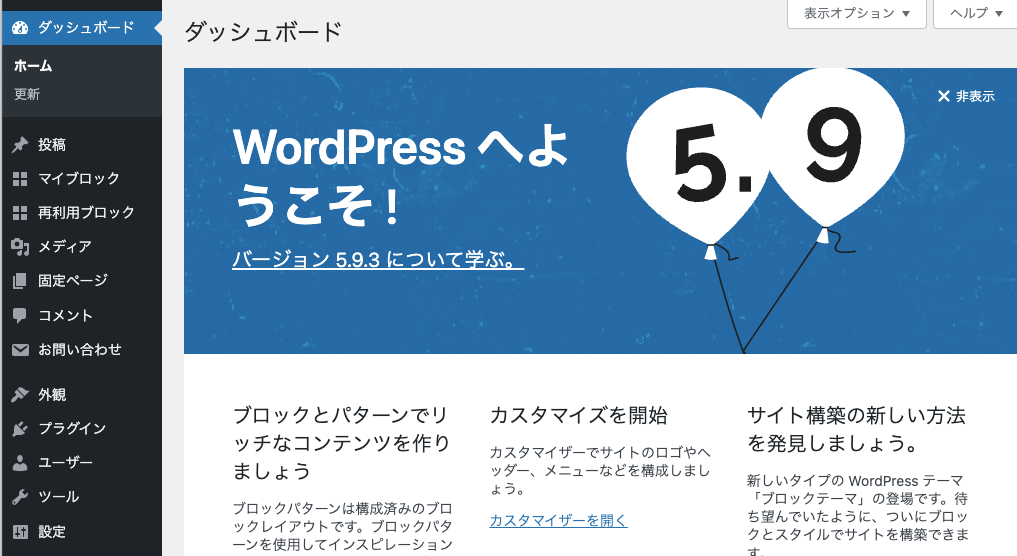
初期設定をする
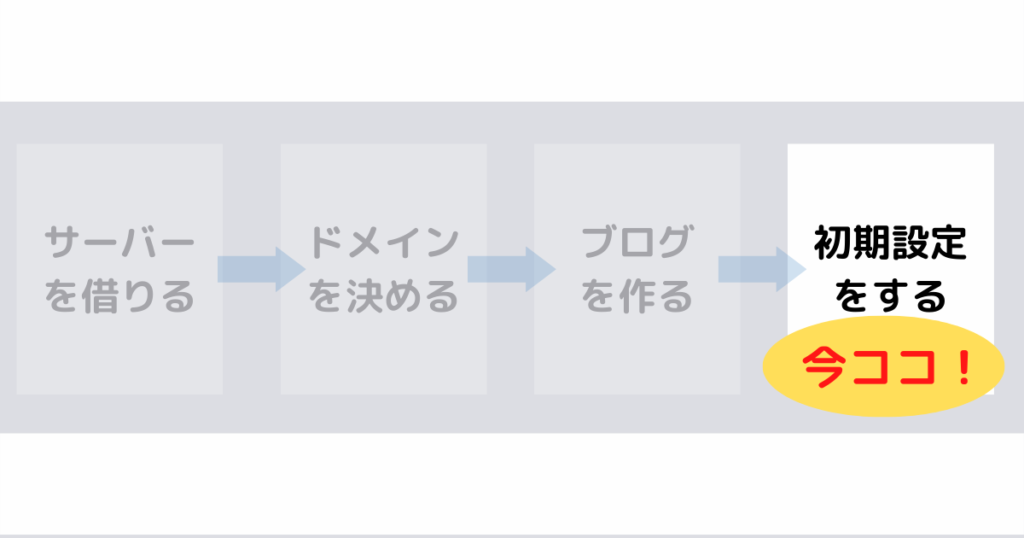
「サーバーを借りる」→「ドメインを決める」→「ブログを作る」まで終わりました。

もう少しでブログの準備が終わりますよ^^
下記の6つが初期設定になります。
- テーマを決める
- ASPを無料登録する
- パーマリンクを設定する
- 「http」→「https」に変更する
- 「http」→「https」にリダイレクト設定する
- プラグインを入れる
1.テーマを決める
まずは「テーマ」を設定します。テーマとはブログのデザインのことですね。
テーマは「無料」と「有料」で選べます。
私はいくつかのブログを運営していますが、はじめ無料のテーマを選んでしまい、あとで変更しようとしたらデザインが崩れたりと修正に時間がかかってしまいました。
はじめから有料のテーマを選べば良かったなと後悔しました。
そんな私が利用しているテーマは「AFFINGER6」という有料のものです。
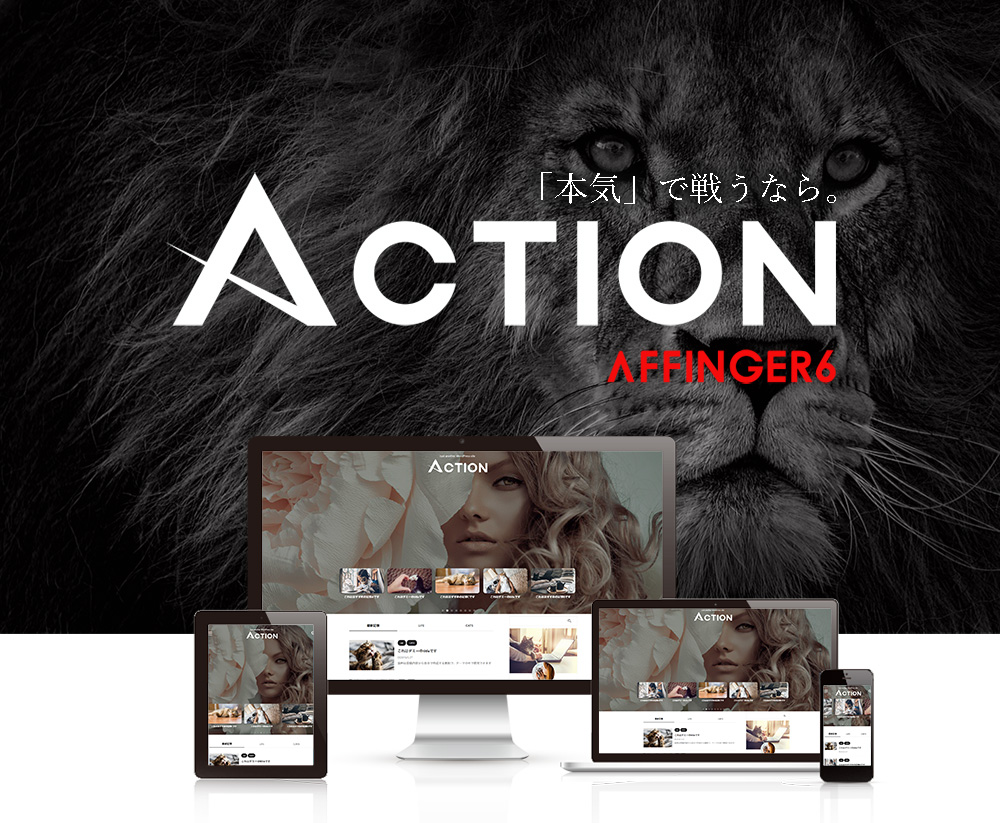
「AFFINGER6」はカスタマイズのしやすさ、充実した機能が特徴的で多くの有名ブロガーさんが利用しています。
値段は14800円。長い目で見たら有料を選んだほうが断然いいですよ。
ブログで成果を出したいなら必要経費だと考えましょ^^
2.ASPを無料登録する
ASPとは、アプリケーション・サービス・プロバイダ (Application Service Provider)の略称です。
ざっくり言うと、広告主とアフィリエイターを仲介する会社のことです。
以下の図がイメージしやすいと思います。
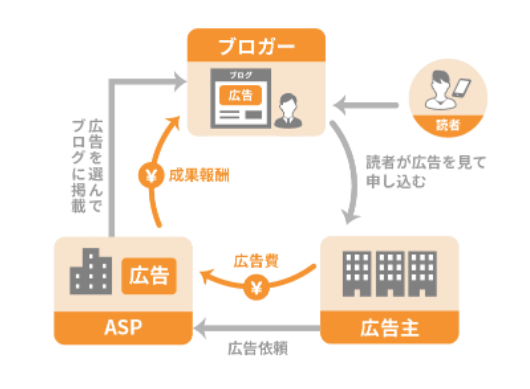
おすすめのASPは下記になります。
- A8.net : 最大手のASP会社
- もしもアフィリエイト
:Amazon・楽天をセットで貼れるかんたんリンクあり
- アクセストレード :金融系広告に強い
- afb(アフィb)
:アフィリエイターからの満足度率9年連続No.1を獲得
- バリューコマース:独占案件あり
私は全て登録しています。
なぜならASPごとに扱っている広告や報酬額が違うからです。
登録はすべて無料で5分ほどで終わるのでサクッと登録しておきましょう。
3.パーマリンクを設定する
パーマリンクとは、記事のURLのことです。
パーマリンクの設定方法は、WordPressの管理画面から「設定」→「パーマリンク設定」と進みます。
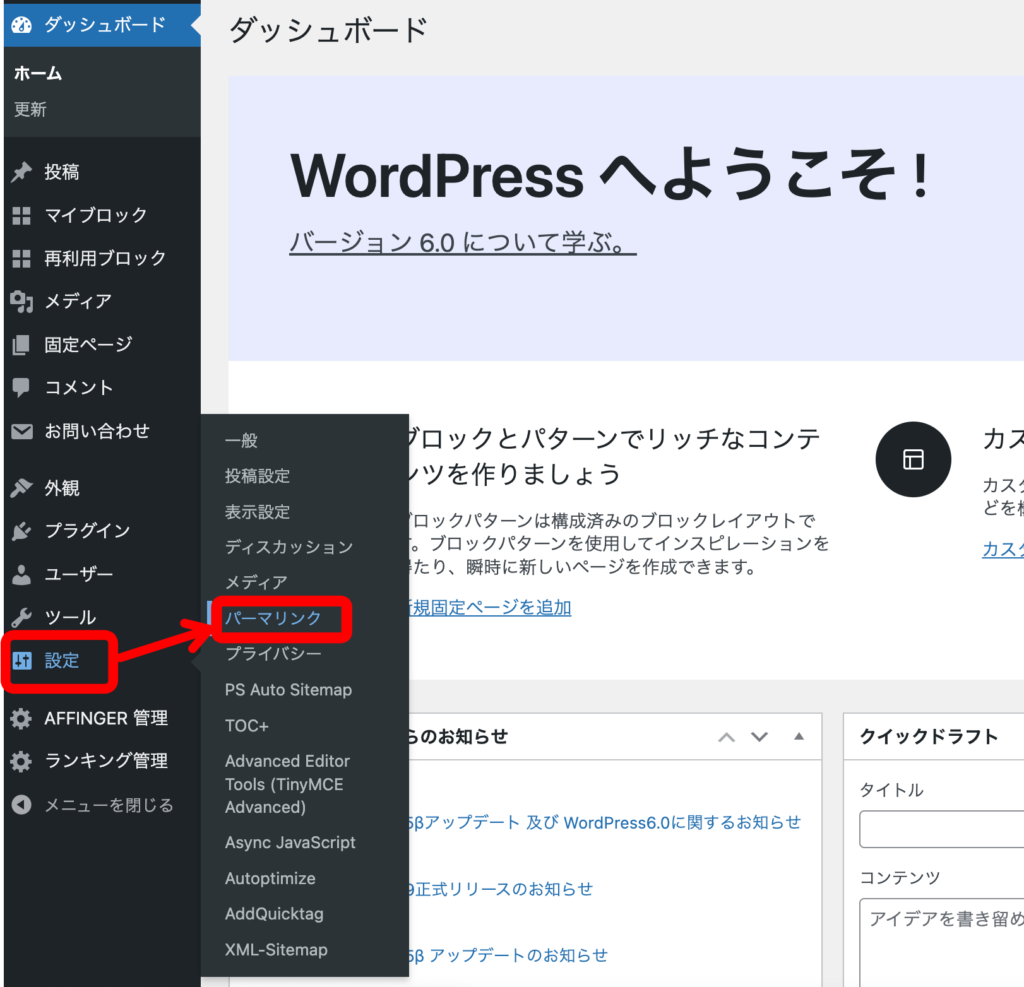
次に「カスタム構造」にチェックを入れ、右の空欄に「/%postname%/」と入力し、「変更を保存」をクリックすれば完了です。
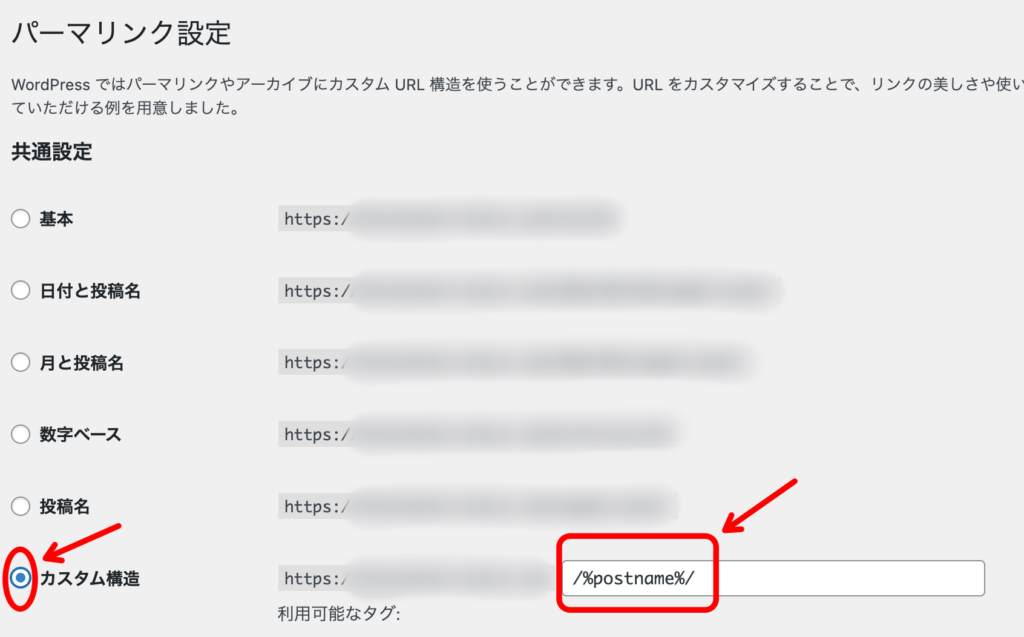
ブログを書くときは、パーマリンクを好きな英語文字に変更します。
この記事の場合は「wordpress」にしました。
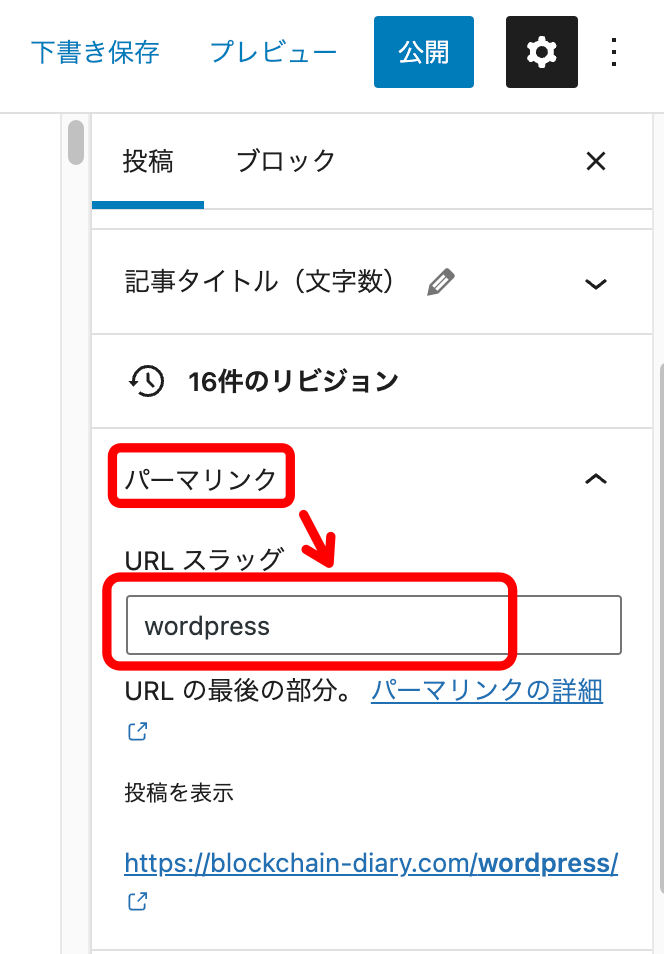
文字は必ず英語で表記しましょう。
なぜなら日本語で入力すると、文字化けしてしまうからです。
4.「http」→「https」に変更する
「http」→「https」に変更することを「SSL化」と言います。
SSL化:ブログのセキュリティが向上します。
WordPressの管理画面から「設定」→「一般」と進みます。
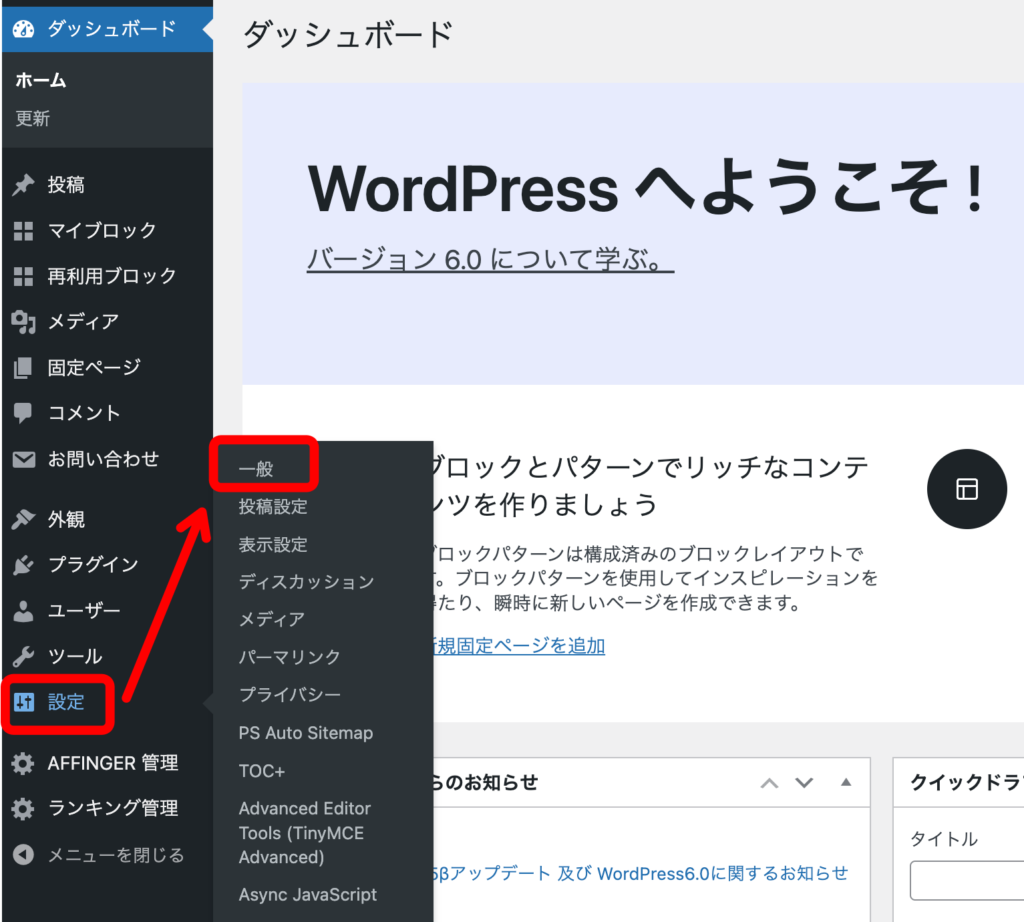
一般設定に入り、下記の「WordPressアドレス」・「サイトアドレス」両方のアドレスを「http」から「https」に変更し「変更を保存」をクリックします。

最初から「https」になっていたら、そのままでOKです。
これで設定は完了です。
5.「http」→「https」にリダイレクト設定する
リダイレクト設定とは、間違えて「http」で検索しても「https」に自動で転送されるようにすることです。
エックスサーバーの「サーバーパネル」にアクセスします。「サーバーID」と「サーバーパネルパスワード」を入力してログインします。
「サーバーID」と「サーバーパネルパスワード」はメール「サーバーアカウント設定完了のお知らせ」に記載されています。
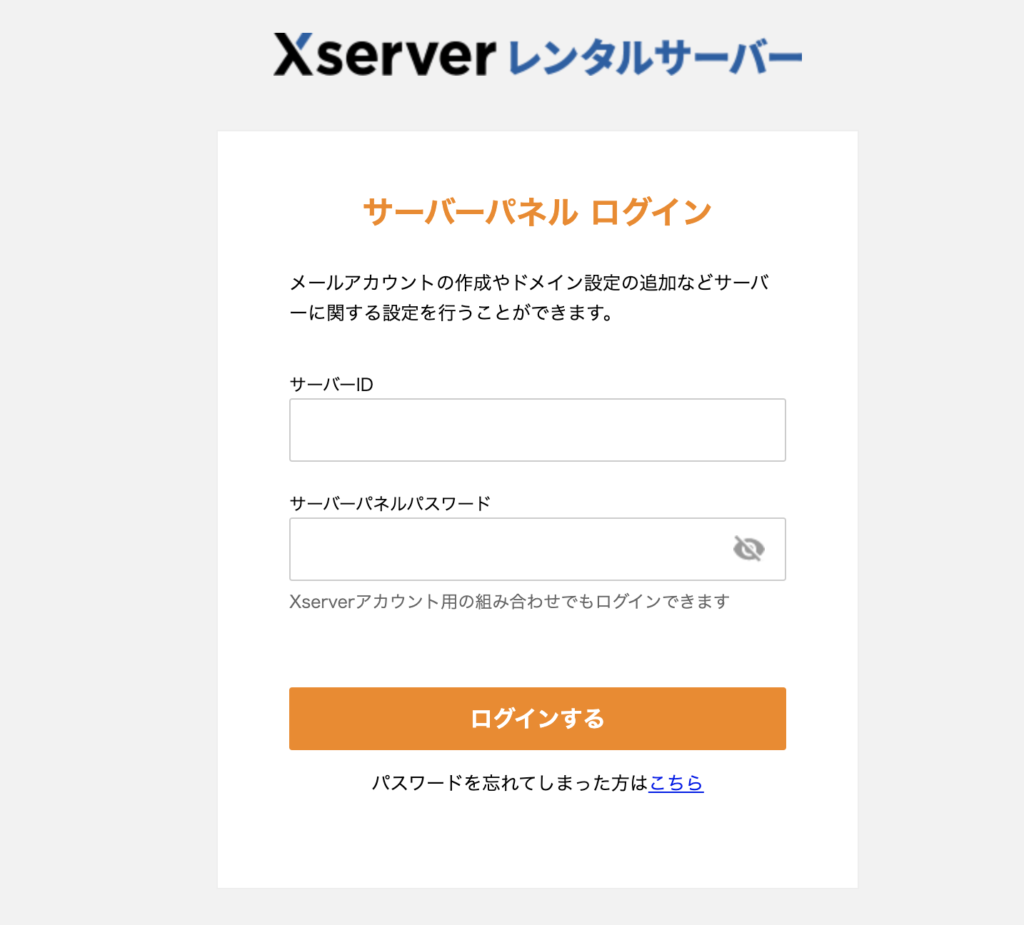
ログインできたら下記「.htaccess編集」をクリックします。
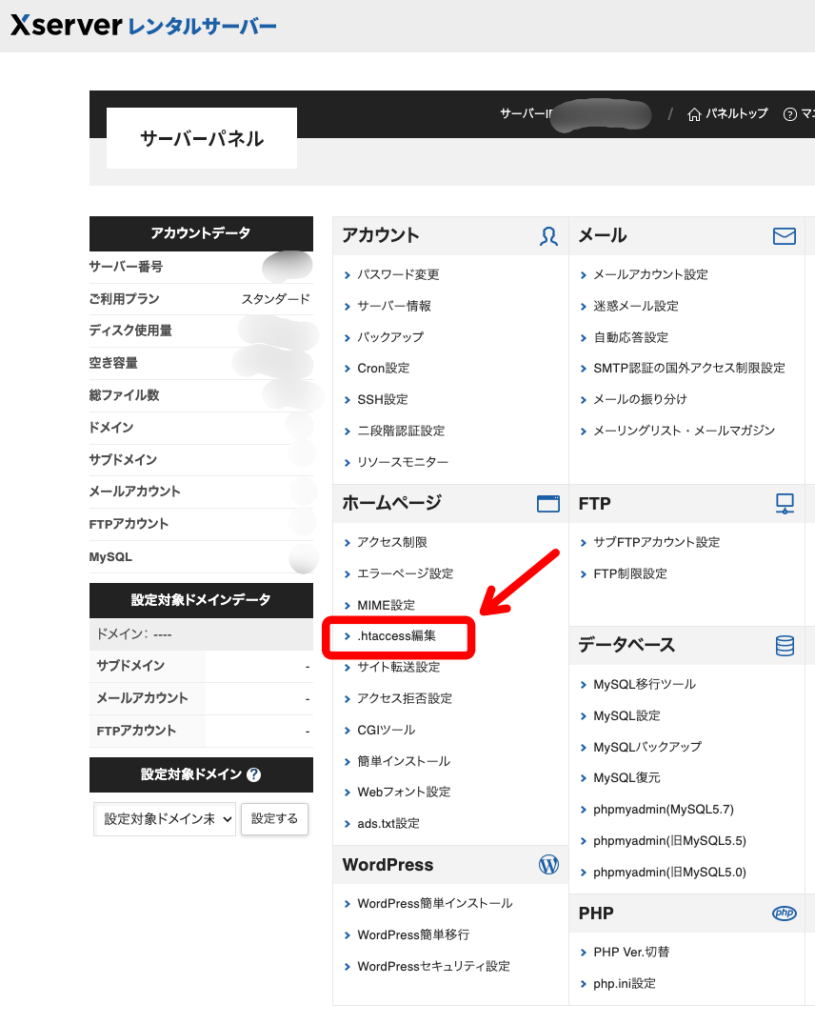
ブログで使用するドメインの「選択する」をクリックします。
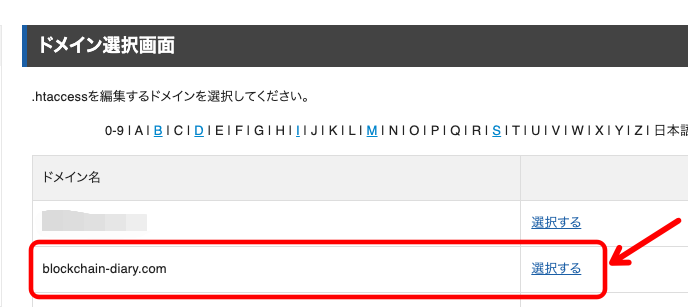
「.htaccess編集」をクリックします。
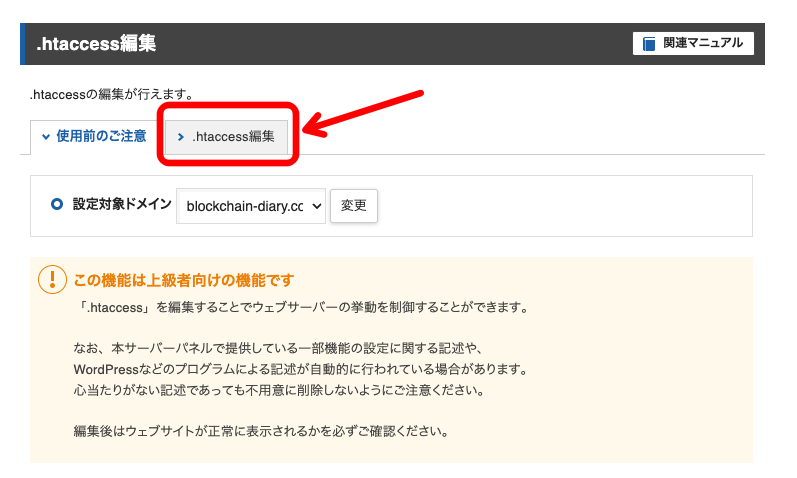
「.htaccess」編集画面になります。
コードを間違えたらブログにアクセスできなくなる恐れがありますので、赤枠で囲ったコードをメモアプリなどにコピペしておきましょう。
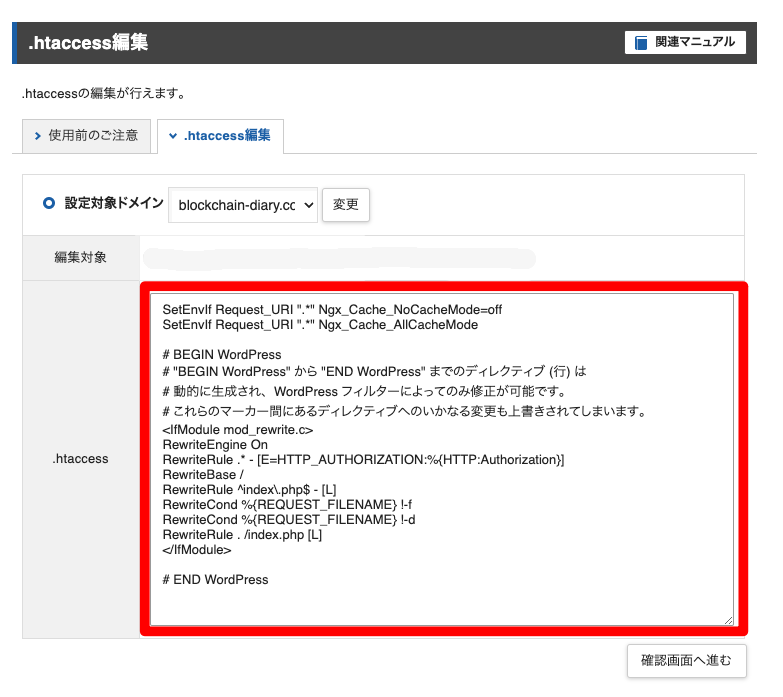
一番上に下記コードを追加します。
<IfModule mod_rewrite.c>
RewriteCond %{HTTPS} off
RewriteRule ^(.*)$ https://%{HTTP_HOST}%{REQUEST_URI} [R,L]
</IfModule>
すると下記のように一番上に追加されました。
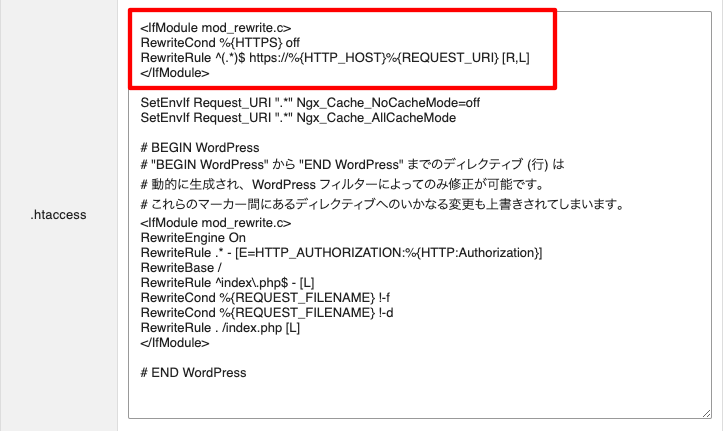
追加したら、「確認画面へ進む」をクリックし「実行する」を押せばリダイレクト設定は完了です。
6.プラグインを入れる
プラグインとは、スマホアプリのようなもので、WordPressブログが使いやすくなるためのプログラムというイメージです。
必ずインストールしておきたいプラグインは以下3つです。
- Google XML Sitemaps(サイトマップ作成)
- EWWW Image Optimizer(画像圧縮)
- Akismet Anti-Spam(スパム防止)
プラグインのインストール方法
プラグインのインストール方法は簡単です。
WordPressの管理画面から「プラグイン」→「新規追加」をクリックします。
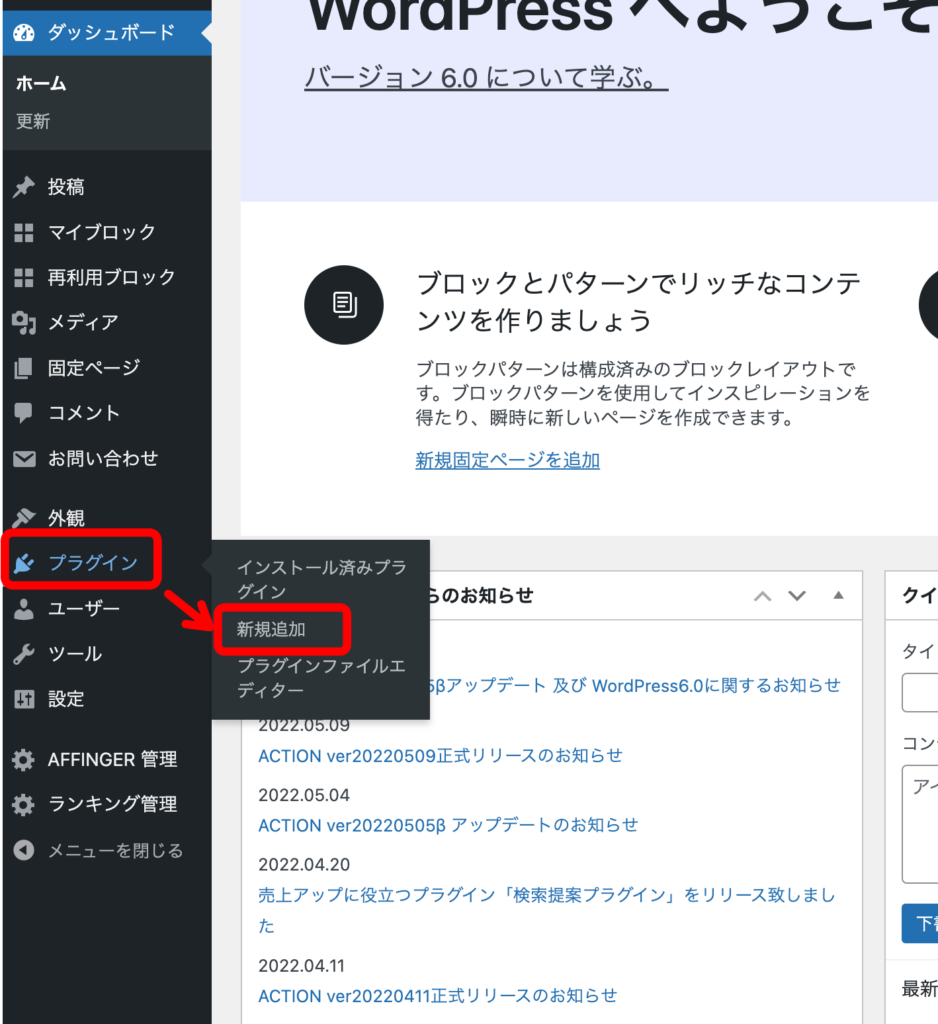
赤枠の空欄にインストールしたいプラグイン名を入力し、検索します。

該当するプラグインが表示されたら「今すぐインストール」をクリックします。
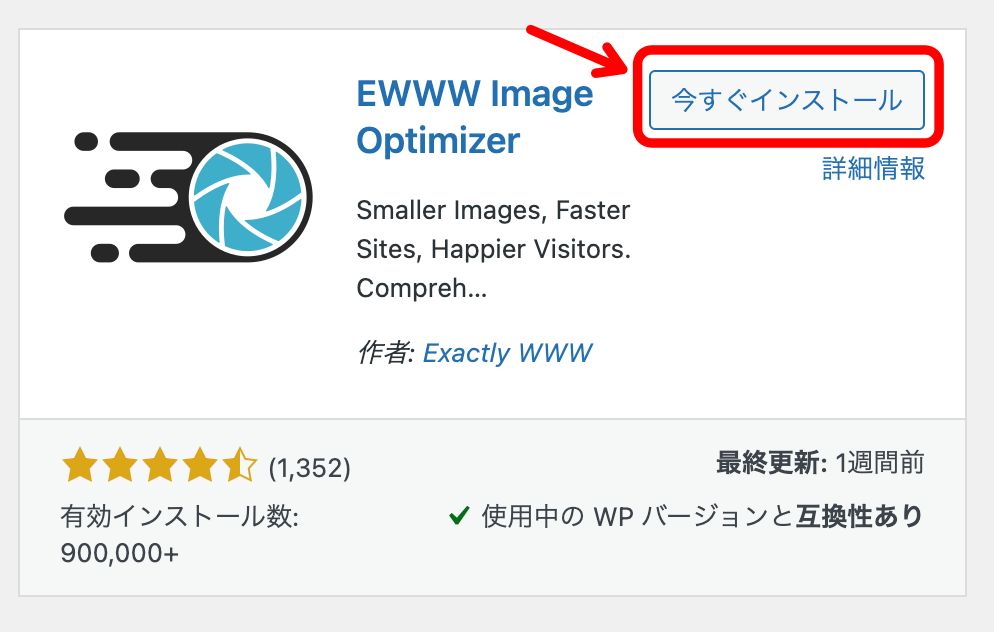
インストールが終わったら、「有効化」をクリックします。
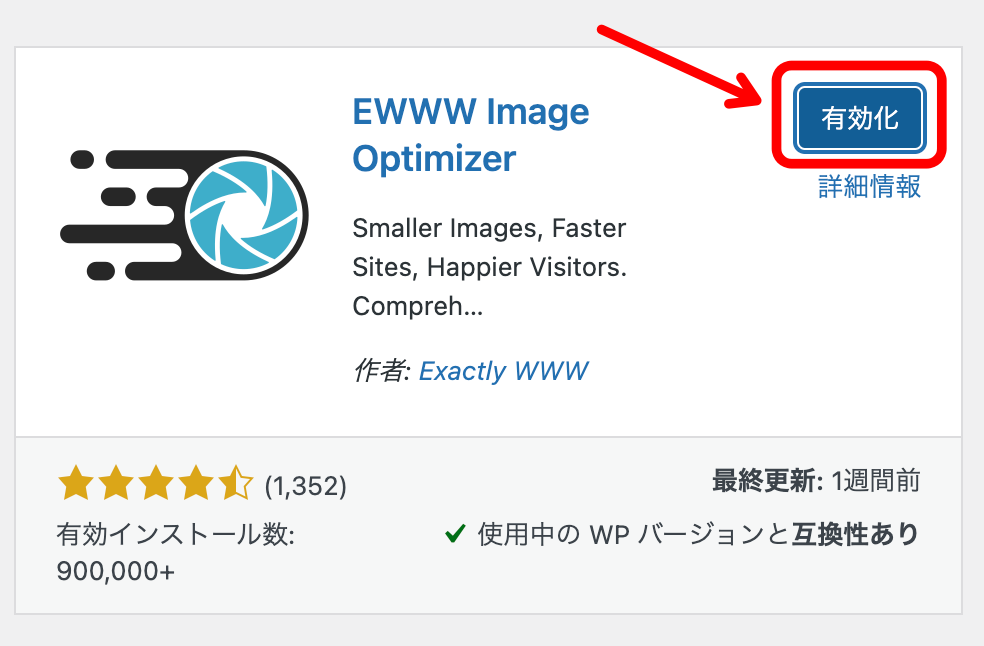
これでプラグインのインストールは完了です。
ブログで稼ぐならWordPressブログが断然有利
無料ブログは運営会社によって自由に広告を貼れないので、ブログで真面目に稼ごうと考えているならWordPressを選ぶべきです。
私は、はじめ無料ブログで始めましたが稼ぐことができませんでした。
あとで後悔しないためにもこの機会にWordPressブログの開設に挑戦してみてください。
